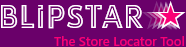
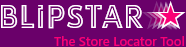

What system do you use?
Many businesses that need a store locator also sell online, using some form of e-commerce system to sell products/services via the web. The good news is that there's a wide variety of commercial and open source (free) e-commerce systems. The bad news is that adding extra information pages, store locators in our case, to many e-commerce platforms is not particularly user-friendly.
This tutorial explains the steps required to add a store locator to some of the most popular e-commerce packages.

Squarespace offers an easy way to create websites, and its simple yet slick interface brings polished looking sites within the reach of pretty much anyone who can turn on a computer.
When it comes to adding a store locator to your new site you might be wondering how you can integrate Blipstar within a web page. Well you're in the right place as below is a list of simple instructions to do just that, using something called a Code Block. Code Blocks in Squarespace allow you to add a block of custom code (clever name huh!) and are specifically designed for third-party plugins. Best of all this approach is flexible enough to accommodate all the different types of Blipstar integration outlined in this guide.
And that's how you add your own Blipstar store locator in Squarespace. Hopefully you won't encounter any issues when setting it up but if you do drop us an email and we'll let you know where you've gone wrong.
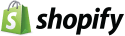
Shopify is a relative newcomer to the ecommerce party but its garnered a lot of support over the years, with its fresh design and powerful features. Because businesses use it to run their complete site it has a range of options for adding content to pages, including custom code and plugins, and that's how you integrate your Blipstar locator.
Full more details see the guide for Creating a Shopify store locator and you'll be up and running in no time.

If your retail outfit has got a swanky new BigCommerce site and wants to include a store locator then look no further than Creating a BigCommerce store locator.
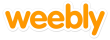
Popular website builder Weebly is able to integrate your store locator - here's how it works.
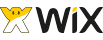
Wix is another popular tool for creating simple sites and supports Blipstar, so you can enjoy all that store locator goodness in your shiny new site.
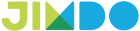
Jimdo is a slick website and shop creator popular with non-coders. It provides a simple Widget function for third-party plug-ins so it's easy to add a Blipstar store locator inside your Jimdo site.
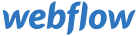
If you want a responsive site that works on all devices, but don't know how to code, Webflow is a good place to create your online presence. It has a smart drag and drop interface and provides an easy to way to add your Blipstar locator.

With the number of hosted sites standing at well over 3 million, WebStarts is a long-standing and popular website builder. Like any site creator worth its salt it provides a simple mechanism for embedding cutom widgets and code. Here's how you can add your store locator to WebStarts.

OpenCart gives you a smart looking site 'out-of-the-box'. Adding static content is also painless. Unfortunately linking to it from the front page is not immediately obvious. But fear not, the following instructions will enable you to embed your Blipstar locator tool and provide an eye-catching link for your customers (tested with v1.5).
[You need to be logged in to see your code]
Well that's a good start, but what if you want a more prominent link to the store locator at the top of the page? An excellent question - and here's one answer (there are other ways and you could download a module for adding links if the following seems a little daunting). All file paths are relative to your base OpenCart directory.
$this->data['text_home'] = $this->language->get('text_home');$this->data['text_store_locator'] = 'Store locator';
$this->data['home'] = $this->url->link('common/home');$this->data['store_locator'] = $this->url->link('[YOURPAGE]'); <div class='links'><a href='<?php echo $home; ?>'><?php echo $text_home; ?></a>
<a href<?php echo $store_locator; ?>"><?php echo $text_store_locator;?></a>
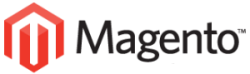
We have a tutorial on setting up a Magento store locator.
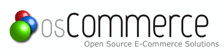
osCommerce has been available for over twelve years. Although not as aesthetically pleasing as more recent solutions it enjoys the support of a thriving community. Below is a simple way to add your store locator to an osCommerce site. It has only been tested on a default installation of osCommerce but even if you've customized it in some way the approach should still be valid. All file paths are relative to your base osCommerce directory.
Warning: These instructions include some variables (such as the filename and text label) which are hard-coded here but ideally should be defined elsewhere to be consistent with the other code (e.g. if a multi-language site). You should keep a copy of any files you edit just in case...
<?php
require('includes/application_top.php');
require(DIR_WS_LANGUAGES . $language . '/' . 'store_locator.php');
$breadcrumb->add('Store Locator', tep_href_link('store_locator.php'));
require(DIR_WS_INCLUDES . 'template_top.php');
echo "
<div class='contentContainer'>
<div class='contentText'>
[You need to be logged in to see your code]
</div>
</div>
";
require(DIR_WS_INCLUDES . 'template_bottom.php');
require(DIR_WS_INCLUDES . 'application_bottom.php');
?><div id='headerShortcuts'>
echo tep_draw_button('Store locator', 'triangle-1-e', tep_href_link('store_locator.php'));
It should now look like:
<div id='headerShortcuts'>
<?php
echo tep_draw_button('Store locator', 'triangle-1-e', tep_href_link('store_locator.php'));
echo tep_draw_button(HEADER_TITLE_CART_CONTENTS . ($cart->count_contents() > 0 ? ' (' . $cart->count_contents() . ')' : ''), 'cart'...
Now you should have a nice link in the header that takes you straight to the store locator.
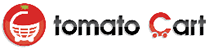
Tomato Cart (currently at version 2) grew out of the osCommerce project and added a sophisticated interface and excellent customization features. Interestingly it uses the ExtJS framework which is designed to work like the Windows operating system (complete with Start button). However, creating a static page of content is not as easy as it could, or should, be (the reason is partly due to the MVC model it uses).
To add your store locator you need to create two new files and edit an existing template file as shown below. All file paths are relative to your base Tomato Cart directory.
Warning: These instructions include some variables (such as the filename and text label) which are hard-coded here but ideally should be defined elsewhere to be consistent with the other code (e.g. if a multi-language site). You should keep a copy of any files you edit just in case...
<?php
class osC_Info_Store_Locator extends osC_Template {
var $_module = 'store_locator',
$_group = 'info',
$_page_title,
$_page_contents = 'info_store_locator.php',
$_page_image = 'table_background_specials.gif';
function osC_Info_Store_Locator() {
global $osC_Services, $osC_Language, $breadcrumb;
$this->_page_title = 'Store locator';
if ($osC_Services->isStarted('breadcrumb')) {
$breadcrumb->add('Store locator', osc_href_link(FILENAME_INFO, $this->_module));
}
}
}
?>
You need to be logged in to see your code
<div id='headerBar'>and add the following line just below it...
<li>
<?php echo osc_link_object(osc_href_link(FILENAME_INFO, 'store_locator', 'SSL'), 'Store locator'); ?>
</li>
When you view your Tomato Cart shop there should now be a link to your store locator in the top menu.
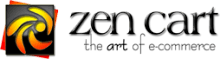
Zen Cart has been around since 2003 and comes with an excellent feature called EZ pages. As the name suggests EZ pages makes it easy to add new pages (other sites take note!) which is ideal for adding your store locator. The instructions below should only take a few minutes to complete.
You need to be logged in to see your code

Over 100,000 businesses have a website powered by Presta Shop, which is impressive given that it has only been around since 2007. The process involved in adding a store locator within Presta is fairly painless too - here's how... All file paths are relative to your base Presta Shop directory.
You need to be logged in to see your code
We hope you found this tutorial useful. Naturally e-Commerce systems are evolving all the time so if there are any mistakes or any out-dated instructions then please let us know. And if you'd like to contribute instructions on setting up Blipstar within your favorite e-commerce platform we'd be happy to share it.