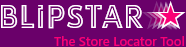
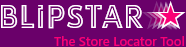

 Guide to using icons
Guide to using icons
 Tags and search filtering
Tags and search filtering
 Customize your store locator search results
Customize your store locator search results
There are certain situations when, as the store locator admin, you want to let certain people edit one or more particular stores. A typical example would be letting store owners edit their own listings.
This is simple to achieve with Blipstar. Each store location has a Password field. If you supply a password, and give the store owner a link (which will be shown to you) they can log in, enter the password when prompted, and update their store details. You can use the same password for more than one store. So, if you give five stores the same password, anyone with that password would be able to edit those five stores.
If you ever need to revoke someone's access, you simply delete or alter the password.
To enable the user editing function, go to Settings > General > User-submitted/edited locations and set Allow users to edit locations to Yes.
To create the passwords your spreadsheet needs a column called Password, and you then enter the relevant values. If you downloaded the template spreadsheet then the Password column has already been defined.
Alternatively if you manage your stores online then when editing a store, the Password field is available in the advanced fields section (you might need to click on Show all fields to see them), as shown below...
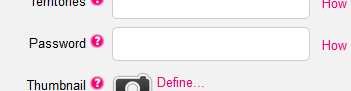
When you save the settings you'll be provided with a link like the one shown below (scroll down to the User-submitted and edited locations section to view the link).
This is the link you need to give anyone who will be editing stores - they will access the link, enter the password, and then be presented with the store(s) they are authorized to edit.

You can specify which fields you want to allow users to edit via the Fields to display in user form option.
You might want the ability to let users of your website submit their own store for inclusion in your store locator.
To turn on this feature you go to Settings > General > User-submitted/edited locations and select Yes for the Allow users to submit new stores option. You also get the choice of automatically giving people who submit a store the ability to edit it (without you manually assigning a password).
You can define what fields are displayed to the user when submitting a store in the Fields to display in user form section. The Name and Address fields are compulsory but all others are optional.
By default any stores that get submitted require you to verify them before they get added to your list of stores. You also get the option to bypass this verification so when someone submits a store it is added immediately. We suggest you exercise caution when turning on this setting!
You can also opt to require a password to be set when someone adds a store (by setting Require new stores to have a password to Yes.
When you save the settings you'll be given a link to an online form.
This will include code for embedding the online form in your site.
People can use the form to fill in new store details, like below...
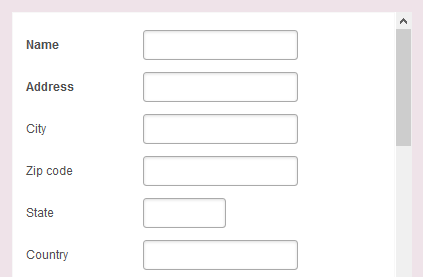
When someone submits a new store, you'll get an email asking you to review the details and confirm it should be added to the store locator (or deleted).

If you've set the option to bypass the verification step you won't get an email.