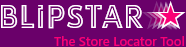
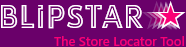

Tip: If you're looking to change the way your store locator works or looks, most of the magic happens via the Settings screen (you need to be logged in to access it).
▶ What features does Blipstar have?
Lots. There's a page showing the full feature list.
▶ Can I skip the initial search page and show a map with a search box instead?
Yes, just select the relevant option in the first step of the deployment wizard.
▶ Can you add a filter so customers can select the type of store they're interested in?
Yes! You can tag your store location data with tags (a.k.a. categories or keywords) and allow users to filter based on the tags - see the tags tutorial.
▶ I changed my settings but the store locator hasn't updated - why?
Your web browser has probably cached (stored) the page. To refresh (force reload) your web browser:
▶ Can my store locator use a different language (e.g. Spanish, French, German...)?
Yes - all text displayed to the user can be edited, so you can translate it into any language you like.
To set all the text in the language of your choice sign in to your account, go to Settings > Text and edit all the text labels there.
Blipstar supports UTF-8 encoding so it should be able to support pretty much any language you can think of.
For supporting more than one language see below.
▶ Does it support more than one language (e.g. English and Spanish)?
Yes. To do this you need to create a sub-account for each language but use a common dataset. For instructions check out the creating multiple accounts tutorial.
▶ How do I change the text (e.g. Find your nearest store...) in the store locator?
Sign in to your account, go to Settings > Text - you can edit all the text labels there, in any language you want.
▶ Can I have a simple store locator with no map?
Yes - log in to your account, go to Settings > Map and set the Show map option to "No".
▶ Why does my store locator appear blank?
Many modern browsers block (or warn against) non-secure content being shown on secure pages.
If your page is being encrypted (HTTPS at the beginning of the URL rather than HTTP) embedding your store locator might not work if the Blipstar URL uses HTTP.
The good news is it's easy to solve! In the Deploy wizard just select the HTTPS option. Alternatively you can change http://www.blipstar.com to https://blipstar.com in your existing code.
▶ How do I turn on the Auto-Locate feature?
Log in to your account, go to Settings > General, and turn to "Auto-locate option" to "On". If you set it to "Auto" then upon loading the page will automatically try and geo-locate the user.
▶ Can I create my own search widget which then calls Blipstar and displays the results on a map?
Yes. Take a look at this tutorial for inspiration.
▶ When I zoom in or pan the map the results change - is that normal?
Yes - by default when the map view changes any results that now fall "outside" the viewport are hidden. When this occurs there's a link allowing users to show all results.
You can turn off this behavior in Settings > Map.
▶ Is there an option to dynamically refresh the results when the map view changes?
There certainly is - you'll find the relevant settings in Settings > Map - look for "Fetch new results when map is panned"!
When the map viewport changes new results are loaded based on the new map center. There's a separate option for updating results when the zoom changes.
▶ What do the parameters in Blipstar URLs mean?
Want to deconstruct your Blipstar URL? There's a handy table of the search parameters used within Blipstar URLs here.
▶ Can I change the default store icon shown on the map to something else?
Yes - go to Settings > Icons and "Upload custom store icon" to upload a custom icon. There are lots of free icons on the web.
You can also change the icon that indicates the search location using the "Upload custom search location icon" setting.
▶ Can I show different icons for different store types?
Yes - check out the map icons tutorial for more info.
Basically you have four options:
1) To use a single, custom icon for all stores go to Settings > Icons and "Upload custom store icon" to upload a custom icon (PNG or JPG format) or choose from one of the presets. There are lots of free icons on the web if you don't have one already.
2) If you want more than one icon type then set the "Use same icon for all stores?" to No. Then click "Add icon" and enter a group name. Next, select a preset icon or upload your own (png only). Now, if you enter a group name in a store's Icon field, the store will use the uploaded icon.
3) You can reference external images to use on an individual store basis. To do this enter the full URL to the relevant image (typically stored on your server) in the store's Icon field.
4) Lastly, you can use certain preset color values in the store's Icon field. Recognized values are red, orange, yellow, green, lightgreen, blue, lightblue, cyan, purple, pink, brown, gray, black, white.
▶ How do I alter fonts and colors?
To change things like fonts and the colors used check out Settings > Styling.
▶ Can I show a store logo in the results?
Yes - you can specify logos on an individual store basis by entering a full URL to the logo in the store's Logo field. For convenience you can upload images to Blipstar and be given a URL to use for the Logo field. To upload make sure you are logged in and then click here.
▶ Is it possible to include text and images in the results?
Yes - each location has four miscellaneous fields (Misc1, Misc2, Misc3 and Misc4) which can be used to add extra content. The fields support basic HTML including images.
▶ Can I modify the styling beyond the standard settings (i.e. CSS)?
Yes - you can directly change the look and feel using standard CSS. To do this go to Settings > Styling and the Define your own CSS section. You can either enter styles directly, or reference an external CSS stylesheet on your server.
On the CSS tab you'll see a list of class names for the various elements making up the page, so you can specify what element you want to change.
For example, in the results, to change the text color of the store names you could use:
.storename {color:red}
▶ Why won't my store address geocode?
There could be many reasons - check out these geocoding tips.
▶ How do I delete stores?
You have two options to remove stores from your locator.
1) Simply delete them from your master spreadsheet file, and re-upload (the master spreadsheet is the file containing your store information - names, addresses etc).
2) Use the "Delete" function from the Locations page.
▶ How do I add or edit stores?
You basically have three options for adding or changing stores:
1) Add them to your master spreadsheet (or edit existing ones), and re-upload via the Import function.
2) Use the "Add" or "Edit" functions from the Locations page.
3) Import data from Salesforce or a Google Sheet or other online source.
▶ Can certain stores have priority over others in results?
Yes! Each store location can have a Priority value. In any given set of results, stores with a priority of 4 will appear above those with a priority of 3, which will appear above those with a priority of 2, and so on, regardless of the distance. Stores with no priority value assigned will appear at the bottom.
If desired you can also change the ranking order (in Settings > General > Results options) from Descending to Ascending (i.e. 1 appears above 2).
If you use a spreadsheet to upload locations you need to have a column called "Priority" and then enter the relevant values (the template spreadsheet already has this column).
If you edit locations online then in the store editor screen, click "Show all fields" and one of the fields is called Priority - just enter the value there.
▶ Can I add online-only stores that don't have a physical address?
No problem! If you're adding a web-store via the online editing functions e.g. "Add" simply check the "Online-only store?" option in the Add store location form. If you're uploading a file, leave the address fields empty and include a website.
▶ Can I have a store that shows up EVERY time?
Yes - if you assign a Priority value of 999 to a store it will be listed in the results regardless of where the user searches. To do this go to Locations, click the Edit button, select the relevant store and click the "Online store" checkbox (don't forget to save!). Alternatively you can use Priority field and enter 999.
If you want to get really clever you can assign other priority values above 999 in order to determine the order of the stores.
You can set whether online stores appear above or below the "normal" results in Settings > General.
▶ Is it possible to show all locations on a map?
Yes. You can create a map showing all locations via the deployment wizard.
Note that for a large numbers of locations "clustering" is used. This is to ensure the browser doesn't grind to a standstill trying to display hundreds or thousands of map pins!
You can adjust the clustering settings via Settings > Map.
You can also view a large map with all your locations for presentational purposes.
▶ Can store owners add their own location?
Yes, but you need to turn this function on, as follows...
See below for how you can let a store owner edit their own location.
▶ Can store owners edit a location?
Yes! Here's how it works:
* To define passwords you simply add a column to your spreadsheet called Password and enter the relevant values. Alternatively if you're editing a location online just enter a value for the Password field (found in the "Show all fields >>" section).
Note that if you use the same password for more than one location, the person will be able to edit all those locations.
▶ Help! I can't find my master spreadsheet. Can I download a copy of the data stored on Blipstar?
You certainly can. Sign in to your account, go to "Account" (top-right menu) and choose the Export option (the resulting file can be imported into Excel).
There's also a section called "Your data backups" which allows you to download various snapshots of your data.
▶ My store is not appearing in the search results - any idea why?
The most likely reason is that the address for the location was not complete enough to accurately geocode it (i.e. place it on the map). In the majority of such cases this is caused by incomplete address information in the spreadsheet. See the tips for geocoding for more information.
▶ Why are the distances shown different from the driving directions distance?
The results show straight-line distances ("as the crow flies") and do not take the road network into consideration. You can display drive-time distances (up to a maximum of ten locations) via Settings > General.
▶ What column names should I use for the spreadsheet of locations?
Check out the list of accepted column names.
▶ How do I upgrade my account?
Log in to your account, click the "Upgrade" button, fill in the small form and click "Upgrade your account". An invoice will be emailed automatically and you pay securely online.
▶ How do I renew my account?
Log in to your account, click the "Renew" button, and then the "Confirm renewal" button. An invoice will be emailed automatically. From this page you can also set your account to auto-renew.
We'll also let you know four weeks before your account is due to expire.
▶ Can I downgrade my account?
Yes! Just log in to Blipstar and go to Account. You'll see a "Downgrade" option which will guide you through the process.
▶ Can I cancel my account?
Yes, at any time. You do this via the cancel account page.
Annual subscriptions
To cancel at the end of a subscription cycle you don't even need to actively opt out. Simply stop using your account/store locator and ignore the renewal reminder to let the account expire naturally.
If you do cancel before the cycle ends you can get a refund for all unused months. For example if you have a 12 month subscription and cancel it after 5 and a half months, you can get a refund for the 6 unused months (i.e. half the cost of subscription).
Monthly subscriptions
When you cancel no refunds are given for the current billing cycle, so we suggest you cancel at the end of a cycle. However if you cancel less than two days into a billing cycle you can request a refund for that month by emailing us.
▶ Is creating extra accounts possible?
Setting up an extra account (for example if a new locator on a second site is required) is easy to do.
Just log in, go to Account and select Add new account. The additional account will use the same email address and you can switch between accounts via the handy "Switch accounts" button that appears next to the Log out button.
▶ I've forgotten my password, what can I do?
You can request a password reset link is sent to your registered email address.
▶ >Can I use Blipstar as an app for finding things other than stores?
Yes - you can use Blipstar to create all manner of "Find your nearest..." geolocation tools. If you sell products via a number of retailers or outlets, it's ideal as a way for your customers to find their nearest stockist. Or restaurants, clubs, libraries, churches, sales-persons etc etc. Check out this ideas page for some inspiration.
▶ Can I set my account to renew automatically?
Yes. Just go to Renew and set the auto-renew option to Yes.
▶ The person who set up our account has since left. What can I do?
Just let us know and we'll update the account details for you. To prevent any shenanigans your email address must have the same domain as the website where the locator is embedded. Alternatively if you can provide some other info that proves you're the "owner" that's fine too.
▶ How much does Blipstar cost?
It depends on the number of stores you want to add. Check out the price list.
▶ Can I pay monthly?
Yes - you can pay monthly (via a subscription) or yearly, it's up to you.
▶ How do I switch to a different Paypal account for my subscription?
See these instructions.
▶ How do I update the credit card for my Paypal account?
▶ How can I update the card used to pay my Stripe subscription?
To update your subscription info click here when your month is about to expire.
▶ How do I pay an invoice?
Just go to the secure payment page and follow the instructions. Blipstar uses payment services from PayPal and Stripe. Both are fast, safe and secure. You can even use a credit card without having an account!
▶ Can I switch from a PayPal to a Stripe subscription (and vice versa)?
Yes. Log in and go to the Account management page - you should see a link saying "Switch to Stripe" or "Switch to PayPal". Click on the link and follow the instructions.
▶ Can I use it with WordPress?
Absolutely. Follow these simple instructions to embed a store locator in your WordPress site.
▶ Can I link to my locator from my business Facebook page?
Yes. If you are a page admin simply go to the page, click "+ Add a Button" and select "Shop on Website" and then paste your Blipstar store locator url. When visitors to your page click on the button it will take them to your store locator.
Note that Facebook only allows you to have a single button per page, so you can only do this if the button is not currently in use.
▶ Does Blipstar work with open source e-commerce platforms? (e.g. Open Cart, Magento)
Yes. Integration with a number of the most popular e-commerce solutions is outlined in this tutorial.
▶ Does it work with my website builder/creator tool?
It probably does! There are lots and lots of website editors out there and most include options for embedding custom HTML code. Basically, if you can insert HTML code, you can use Blipstar.
Popular ones includes Wix, Weebly, SquareSpace, WebStarts, Jimdo and Webflow.
If you're hitting a brick wall with your implementation send us a message and we'll do our best to help out.
▶ Can I use it with Weebly?
You certainly can - here's how.
▶ Can I use it with Wix?
Yes, just follow these simple instructions.
▶ Can I use it with Shopify?
Yep - just follow these instructions to add a store locator to Shopify.
▶ Can I use it with BigCommerce?
Oh yes! Head over to these instructions for adding a store locator to BigCommerce.
▶ Can I use it with Magento?
Yep - check out the Magento store locator tutorial for doing exactly that.
▶ Does Blipstar integrate with Salesforce?
It does! Check out Salesforce Store Locator for details.
▶ How do you turn on analytics?
Log in to your account, click on the Analyze link at the top and set Record search location data? to Yes.
▶ What analytics data is stored when someone does a search?
The following info is stored:
▶ How do I link to Google Analytics?
You can integrate Blipstar with Google Analytics (GA4), to collect data on user interactions.
To do so you first need to go to Settings > General > Analytics (Third Party) and set "Link to Third Party Analytics tool" to "Yes".
Next, enter your unique Google Analytics Tag ID (also referred to as the Measurement ID). The Tag ID can be found within the Google Analytics code snippet you added to your site, and should look something like G-4WBC7M8VXW. Alternatively check out Finding your Google tag ID in GA.
Finally, (re)generate your Blipstar code snippet by going to "Deploy" from the main page, and paste it onto your web page.
Once set up, when a user performs certain actions Blipstar sends through an Event to Google Analytics .
The Event Category is always set to "Blipstar Event". The Event Actions sent to Google Analytics are:
Notes:
If you have any issues in linking to your Google Analytics account just let us know via the contact page and we will try to assist.
▶ Is it compatible with Google AdWords?
Yes. If you want to track an Ad conversion when someone uses your store locator we provide the ability to do that.
Firstly you'll need to set up a Conversion in your AdWords account - go here for instructions on setting up a conversion.
Secondly you need to enter two values into Blipstar - the Google AdWords Conversion Label and ID. You can obtain these values from your Conversion code tag (the code you paste into your webpage). The relevant bits are in the Javascript section near the top e.g.:
... var google_conversion_id = 1234567890; var google_conversion_language = "en_US"; var google_conversion_format = "1"; var google_conversion_colour = "666666"; var google_conversion_label = "xxx-XXx1xXXX123X1xX"; ...
In the above example the Conversion Label is xxx-XXx1xXXX123X1xX and the Conversion ID is 1234567890. Simply enter these values in Settings > General > Analytics (Third party) and it will start recording conversions.
▶ Does Blipstar have an API?
Blipstar doees indeed have a simple API (Application Programming Interface) which you can use to access your store location from other applications! Check out the API instructions for info on how to set everything up.
▶ Which web browsers work with Blipstar?
Basically all modern web browsers (including those on phones) can use Blipstar. See a list of currently supported browsers for details. IE6? Forget it!
▶ Does it work with cell phones, tablets, smart fridges*..?
Yes - see info on mobile devices. It uses a responsive design to play nice, regardless of screen size.
* Actually we haven't tried this one.
▶ Why is Auto-Locate not working with Google Chrome?
A new protocol was set up where web pages could specifically "grant" permission to embedded iframes to do certain things. One example is using geolocation (Auto-Locate).
Blipstar uses an iframe so it can integrate with your web page. In Chrome (and most likely other browsers in the future) you now need to explicitly allow Blipstar to use geolocation in your store locator.
It's very simple to do so - you just need to add the allow="geolocation" to the iframe code, like so:
<iframe allow="geolocation" src="...
When you use the Deploy wizard in Blipstar this is automatically done for you. However if you implemented Blipstar some time ago you either need to manually add the above to your code, or redeploy using the Deploy wizard in Blipstar.
▶ Can I install Blipstar on my own server?
No. It's a hosted solution which is why you don't need to install anything. It's all about the Cloud these days.
▶ Which countries does Blipstar support?
Lots - basically if a country is covered by the geocoder then your store locator can include locations within that country. See a list of currently supported countries.
▶ How long has Blipstar been running?
Since August 2006.
▶ Is Blipstar GDPR compliant?
Yes. We have updated our Privacy Policy to ensure it adheres to the General Data Protection Regulations (GDPR) introduced across the EU in May 2018.
Note that you are responsibile for any information you include in your store locator.